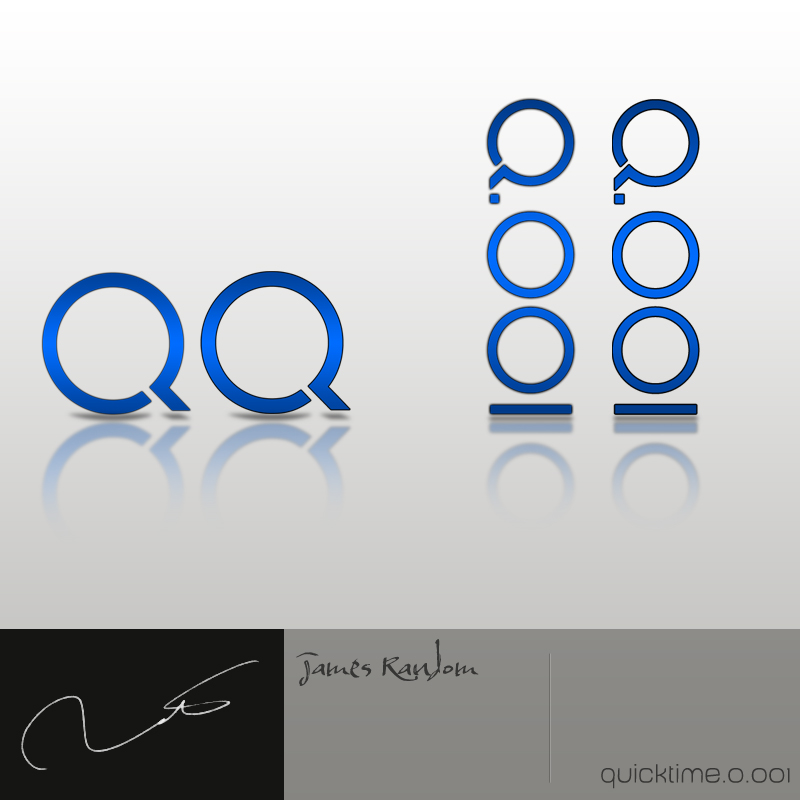ShopDreamUp AI ArtDreamUp
Deviation Actions

AI Backgrounds
1 Subscriber
You will get ALL of the AI backgrounds that I generate. They will all be either widescreen (16:9), portrait (3:4), or square (1:1) ratio. Commercial use is allowed :) There will be A LOT of images posted here!
$3/month
Suggested Deviants
Suggested Collections
Description
A reimagined Quicktime Logo turned into a set of dock icons. Two versions, one with a stroke one with a slight shadow.
This plays on the theme of speed that the first quicktime logo was based around. The original, of course, was a clock and the new 'Q' is still informed by that same 'Q Clock.' But I have also added a new aspect. The 'Q.001' logo. Which is designed to represent 0.001 (which is quick) with the new quicktimed 'Q Clock' worked into it.
Feel free to comment
__________________________________________
Zip Contains:
*preview image
*.png file (mandatory for windows)
*.icns file (mandatory for OS X)
Mac Installation:
Right Click on the .icns file (the .png wont work) and select 'copy [filename if .icns]'
Next, go to the applications folder, find Application. Right click on the icon and choose 'get more info'.
In the popup dialogue box, find the Second Life icon in the top left hand corner and select it, then press CMD + V.
This should swap the original icon with the icon (To undo this, click on the application icon in 'get info' and press backspace, this will revive the official icon).
Then, delete the application icon from your dock and place the new one into it.
------------------------------------------------------------------
Windows installation:
Find the program for which you wish to change the associated icon. You'll need to know its location on the hard drive. If you don't know where it is, you can use the Start menu "Search" feature to locate it.
Right-click on the file, and click the "Properties" menu option. This will open the Properties menu for the file.
Click the "Change Icon" button. If there is no "Change Icon" button, you will need to create a desktop icon instead. To do so, cancel out of the Properties menu and right-click the file again. This time, select 'Send to Desktop (create shortcut)'
Click on one of the icons that appears in the list. If the icon you want isn't on the list, click the "Browse" button to search for more icons.
Click "OK" once you've chosen the icon you'd like to use.
Click "Apply" to confirm your changes, and then click "OK" to close the window.
Wait a moment to see the icon change. There are times, like when a lot of system resources are in use, when icon changes can take a moment to appear.
This plays on the theme of speed that the first quicktime logo was based around. The original, of course, was a clock and the new 'Q' is still informed by that same 'Q Clock.' But I have also added a new aspect. The 'Q.001' logo. Which is designed to represent 0.001 (which is quick) with the new quicktimed 'Q Clock' worked into it.
Feel free to comment
__________________________________________
Zip Contains:
*preview image
*.png file (mandatory for windows)
*.icns file (mandatory for OS X)
Mac Installation:
Right Click on the .icns file (the .png wont work) and select 'copy [filename if .icns]'
Next, go to the applications folder, find Application. Right click on the icon and choose 'get more info'.
In the popup dialogue box, find the Second Life icon in the top left hand corner and select it, then press CMD + V.
This should swap the original icon with the icon (To undo this, click on the application icon in 'get info' and press backspace, this will revive the official icon).
Then, delete the application icon from your dock and place the new one into it.
------------------------------------------------------------------
Windows installation:
Find the program for which you wish to change the associated icon. You'll need to know its location on the hard drive. If you don't know where it is, you can use the Start menu "Search" feature to locate it.
Right-click on the file, and click the "Properties" menu option. This will open the Properties menu for the file.
Click the "Change Icon" button. If there is no "Change Icon" button, you will need to create a desktop icon instead. To do so, cancel out of the Properties menu and right-click the file again. This time, select 'Send to Desktop (create shortcut)'
Click on one of the icons that appears in the list. If the icon you want isn't on the list, click the "Browse" button to search for more icons.
Click "OK" once you've chosen the icon you'd like to use.
Click "Apply" to confirm your changes, and then click "OK" to close the window.
Wait a moment to see the icon change. There are times, like when a lot of system resources are in use, when icon changes can take a moment to appear.
© 2009 - 2024 JamesRandom
Comments3
Join the community to add your comment. Already a deviant? Log In
fabulous work... well done... I like it...